Wat is Lightroom eigenlijk? Adobe Photoshop Lightroom, of kortweg Lightroom (vanaf 2007 op de markt), is speciaal gemaakt voor fotografen. Er is veel aandacht besteed aan het efficiënter maken van het werkproces van de fotograaf. Als je het gebruikt, heb je ook weleens dat je denkt wat ben ik toch veel aan het muizen als ik in Lightroom werk? Kan het niet efficiënter? Zijn er geen sneltoetsen voor Lightroom? Nou en of! In dit blog geef ik je mijn 13+ favoriete, veel gebruikte Lightroom sneltoetsen.
Dus wat is Lightroom eigenlijk? Het fotobewerkingsprogramma heeft het hele proces (je workflow) dat (digitale) foto’s doorlopen in zich: importeren en beheren (Bibliotheek / Library), ontwikkelen (Ontwikkelen / Develop) en afdrukken van je foto’s (Afdrukken / Print). Eigenlijk kun je stellen dat Lightroom het fotoarchief is voor de fotograaf EN de digitale donkere kamer is. Het organiseren en bewerken van een serie foto’s gaat binnen Lightroom erg gemakkelijk en snel!
Ik gebruik Lightroom nu al een paar jaar, en gebruikte overwegend de muis en een paar sneltoetsen die ik zelf had uitgedokterd. Naast de mogelijkheden die je met je muis hebt (in de menu’s of via de knopjes te klikken), kun je ook een aantal letters (sneltoetsen) van je toetsenbord gebruiken. Die letters kunnen ook weer gecombineerd worden met de Ctrl/Cmd, Alt/Opt en/of Shift toets, waardoor je nog meer mogelijkhedfunctioen hebt. Na verloop van tijd zul je steeds meer sneltoetsen gaan gebruiken, waardoor je nog efficiënter en sneller gaat werken in Adobe Lightroom.
Mijn 13 favoriete, veel gebruikte Lightroom sneltoetsen
- Ctrl/Cmd + Shift + I: openen importeerscherm.
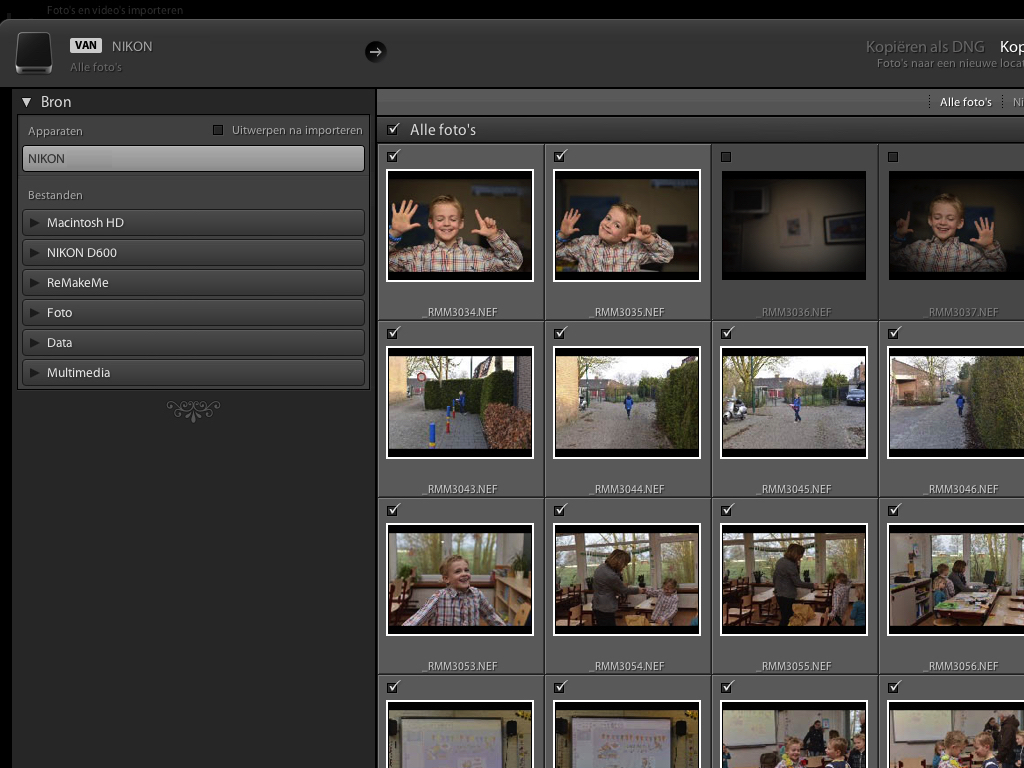
- Cijfers 1 t/m 5, 6-9: je kunt je foto’s beoordelen met sterren (van 1 ster voor de slechtste foto’s t/m 5 sterren voor de beste foto’s; en je kunt ze een kleur geven (van 6 rood nog te bewerken bv in Photoshop of 8 groen klaar met bewerken, opgeleverd/gereed). De cijfers die je geeft is afhankelijk hoe jij je workflow hebt ingedeeld.
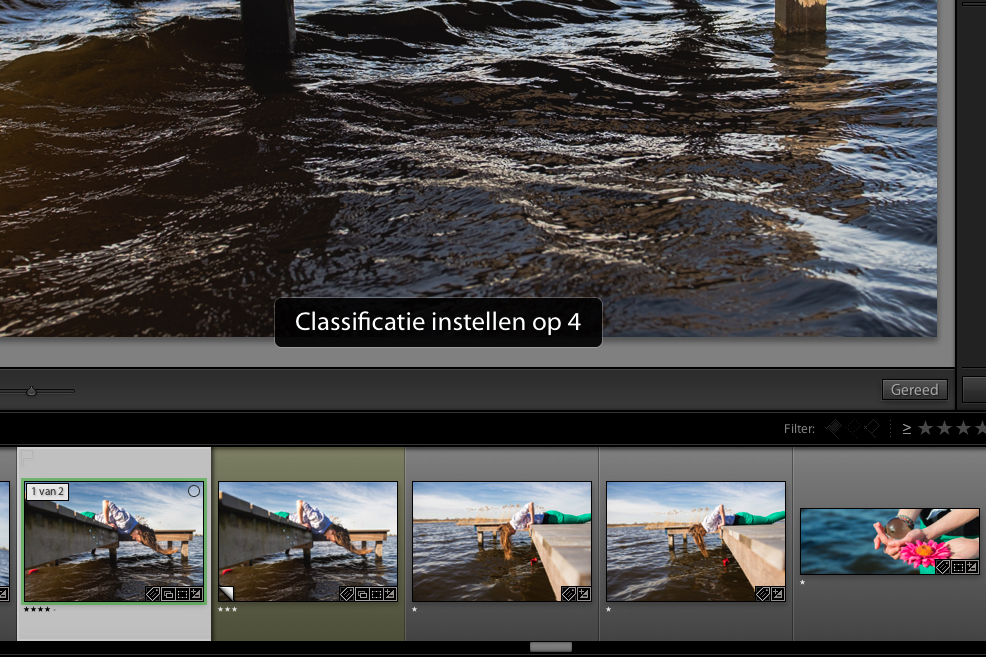
- G (of Ctrl + Alt + 1): overschakelen op rasterweergave in Bibliotheek.
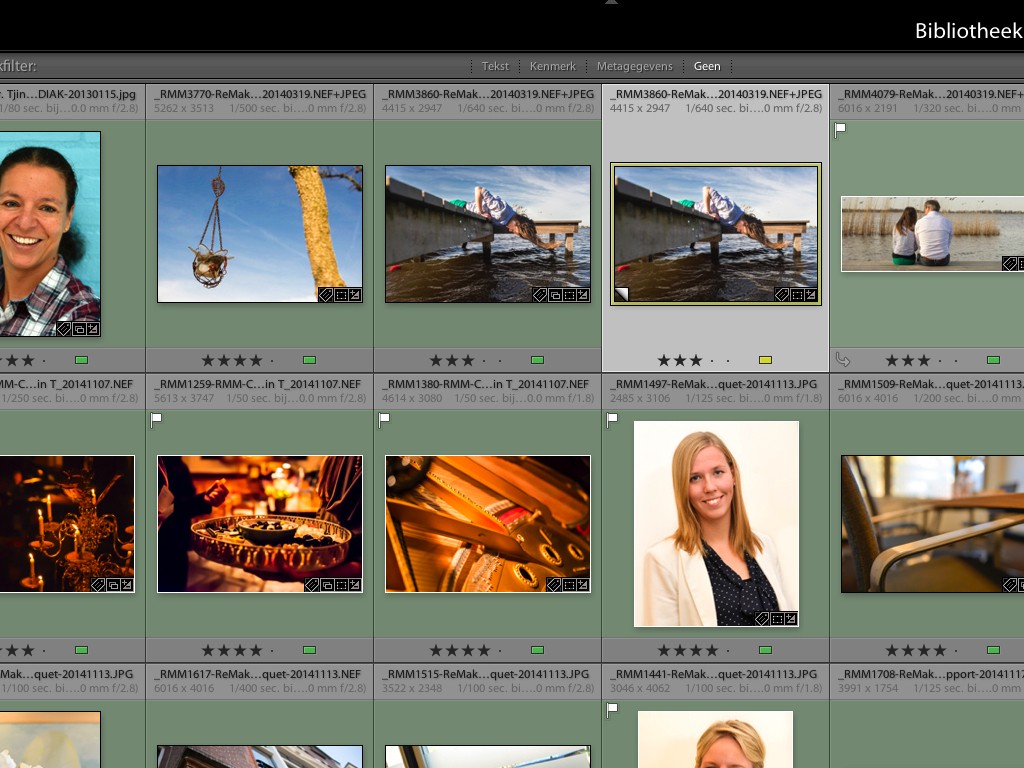
- I: tonen van de verschillende informatie opties van een foto. Je kunt zelf instellen wat je wilt zien via Weergaveopties Bibliotheek openen (Ctrl/Cmd +J). Met Ctrl/Cmd + I kun je kiezen of je de informatie toont of verbergt.
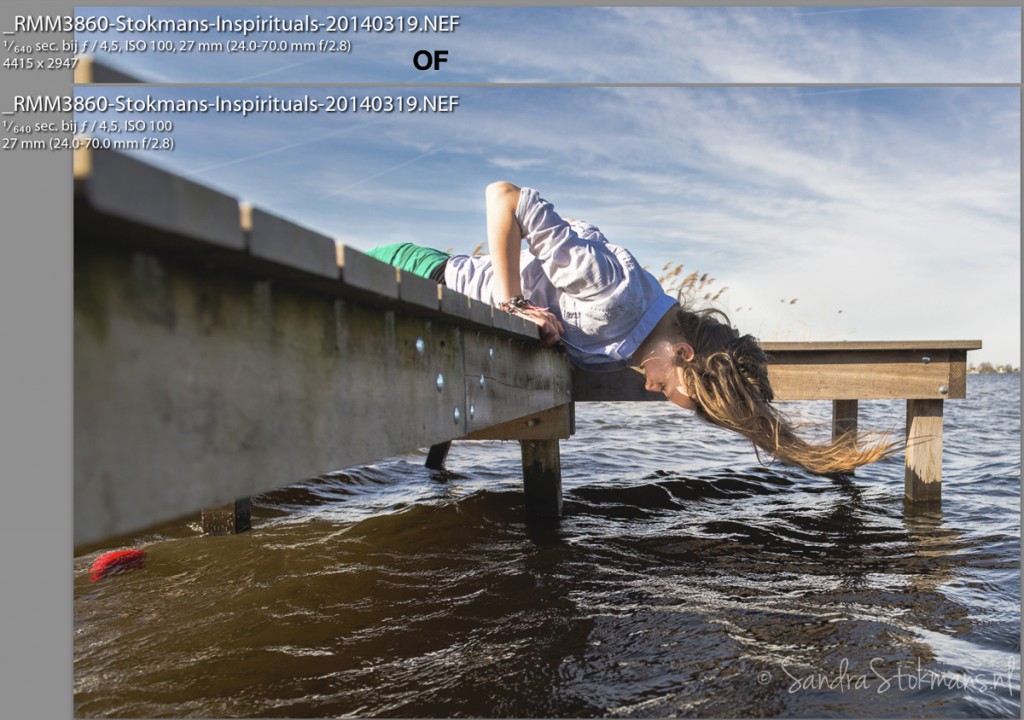
- D (of Ctrl + Alt + 2): openen van Ontwikkelmodule. [Open Catalogus: Ctrl / Cmd + O]
- R: openen van gereedschap “Uitsnijden”. Je kunt hiermee een foto draaien, rechtzetten of delen van de foto afsnijden.
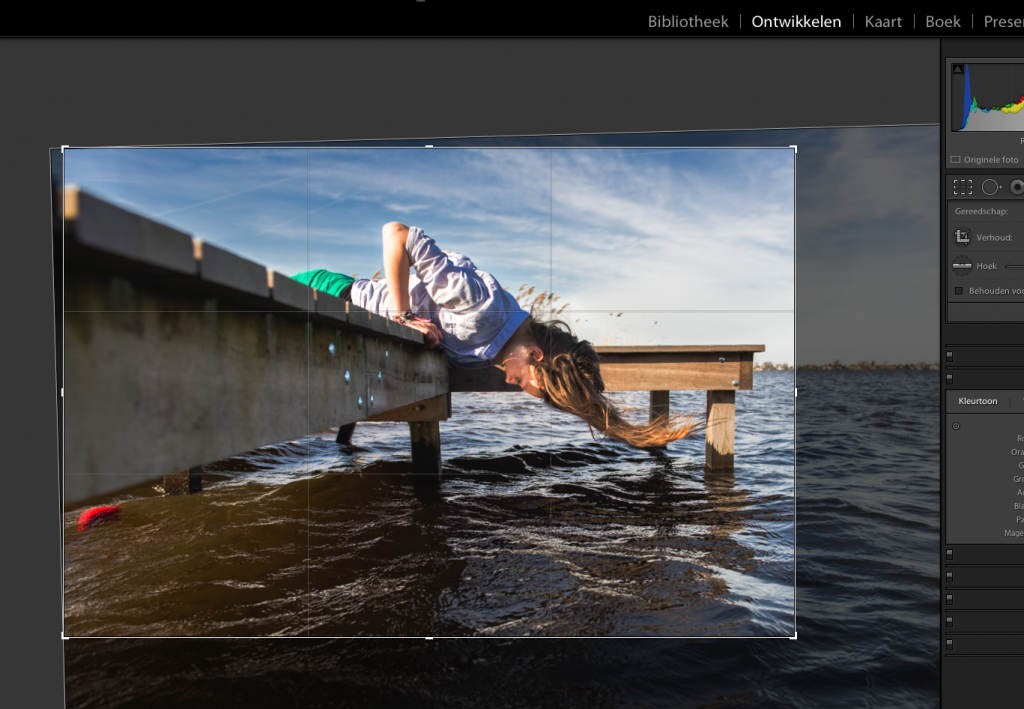
- O (in module Ontwikkelen “Uitsnijden”): Rasterbedekking voor uitsnijden doorlopen. Hele handige functie, omdat je elke keer als je erop drukt andere compositie-lijnen te zien krijgt. Met Shift + O heeft een aantal daarvan zelfs opties waar je doorheen kunt lopen.
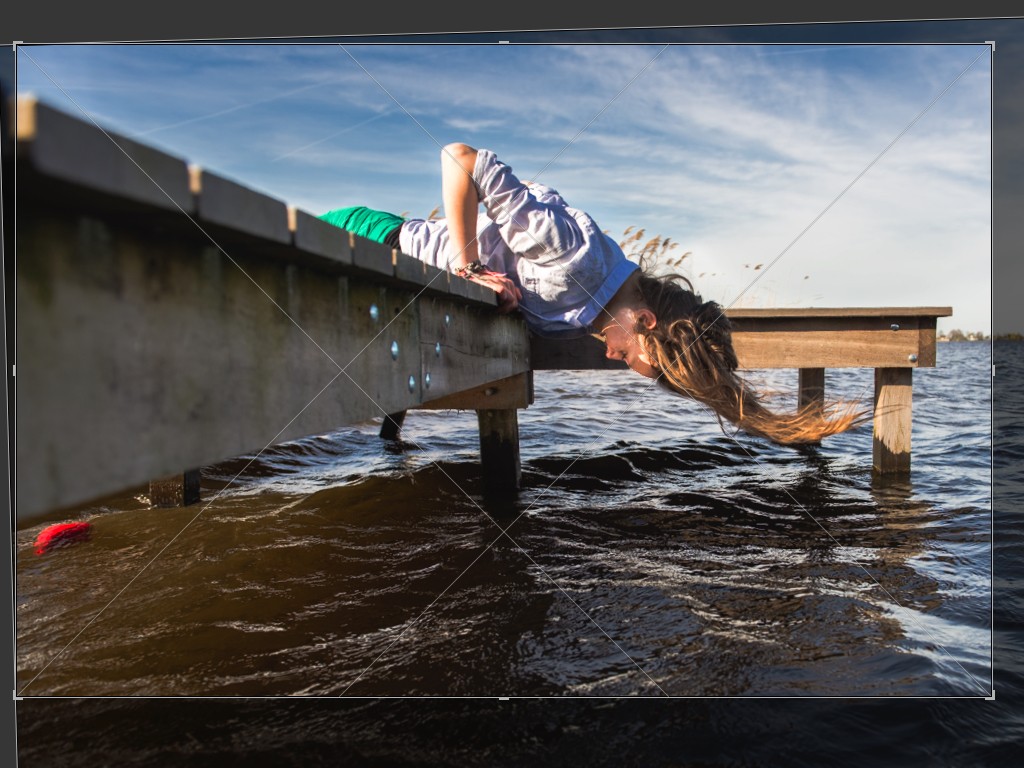
- Q: openen van gereedschap “Vlekken verwijderen”. Je kunt hiermee klonen en retoucheren. En als je niet tevreden bent met de plek die Lightroom gekozen heeft dan selecteert Lightroom met de sneltoets / een nieuwe bron voor je (en natuurlijk kun je zelf een plek uitkiezen door de geselecteerde vlek te slepen naar de plek die je zelf wilt). Met de Alt knop komt het schaartje tevoorschijn. Hiermee kun je vlekken selecteren en verwijderen.
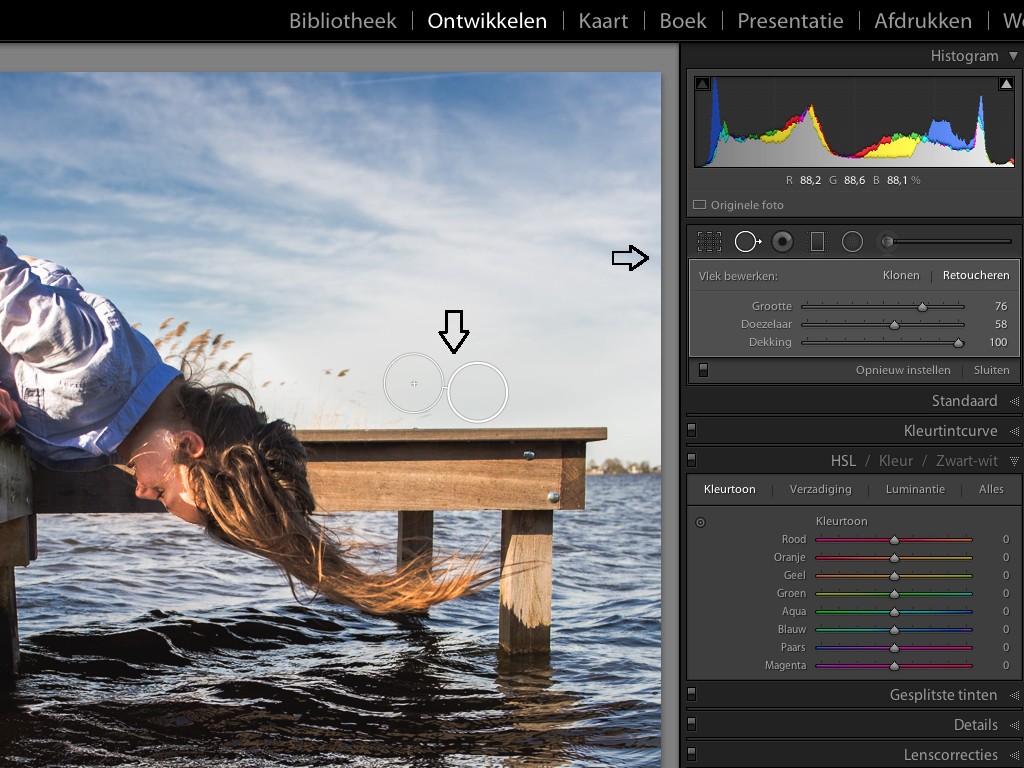
- A: Visualiseren van stofdeeltjes. De intensiteit van de helderheid kun je aanpassen met behulp van de schuifregelaar naast de knop Vlekken visualiseren op de werkbalk.
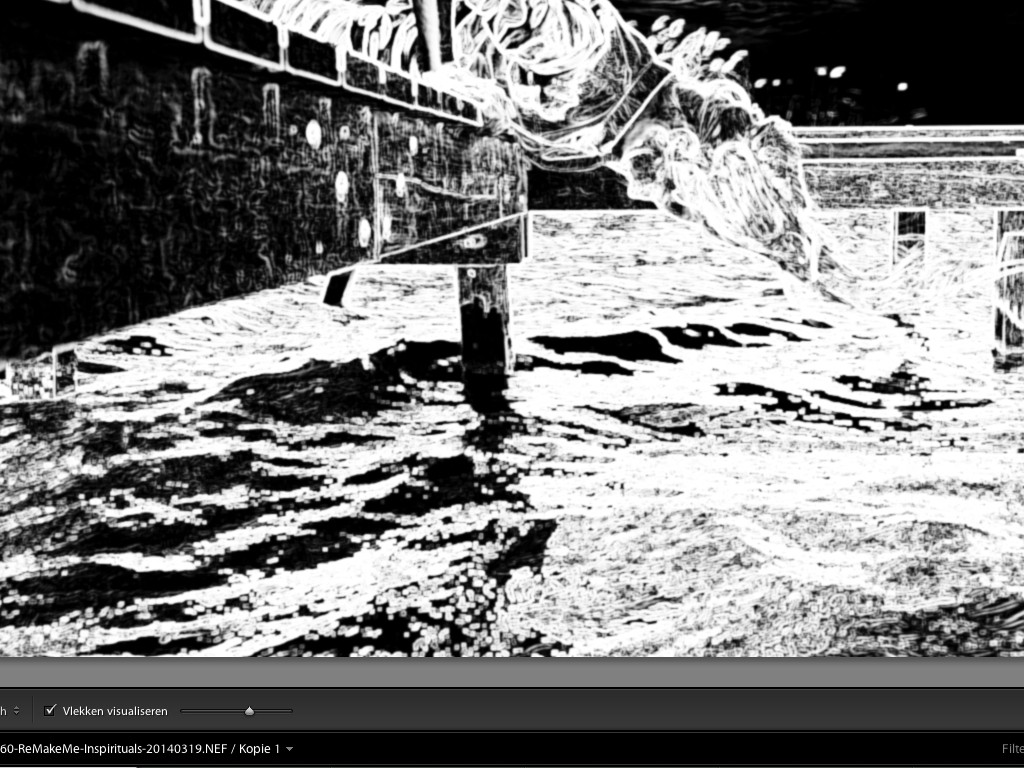
- K: openen van gereedschap “Aanpassingspaneel”. Met de controles in het aanpassingspaneel kun je de kleur en de toon van de hele foto beïnvloeden. Je kunt hiermee locale aanpassingen doen zoals, belichting, contrast, scherpte, verzadiging e.d..
- O (in module Ontwikkelen “Aanpassingspaneel”): De bedekking van het lokale aanpassingsmasker tonen en verbergen. Je kunt de kleur veranderen door Shift + O.
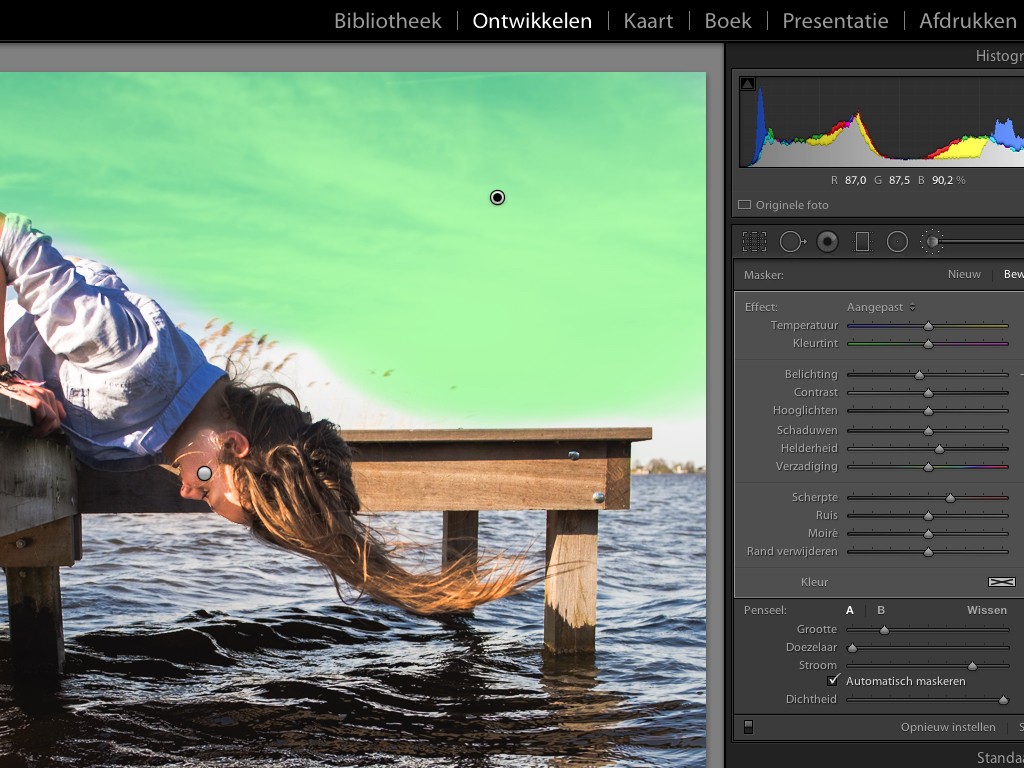
- H (module Ontwikkelen): gereedschapsbedekking wel/niet tonen in “Aanpassingspaneel”. Heel handig als je even wilt kijken wat je hebt gedaan aan lokale aanpassingen.
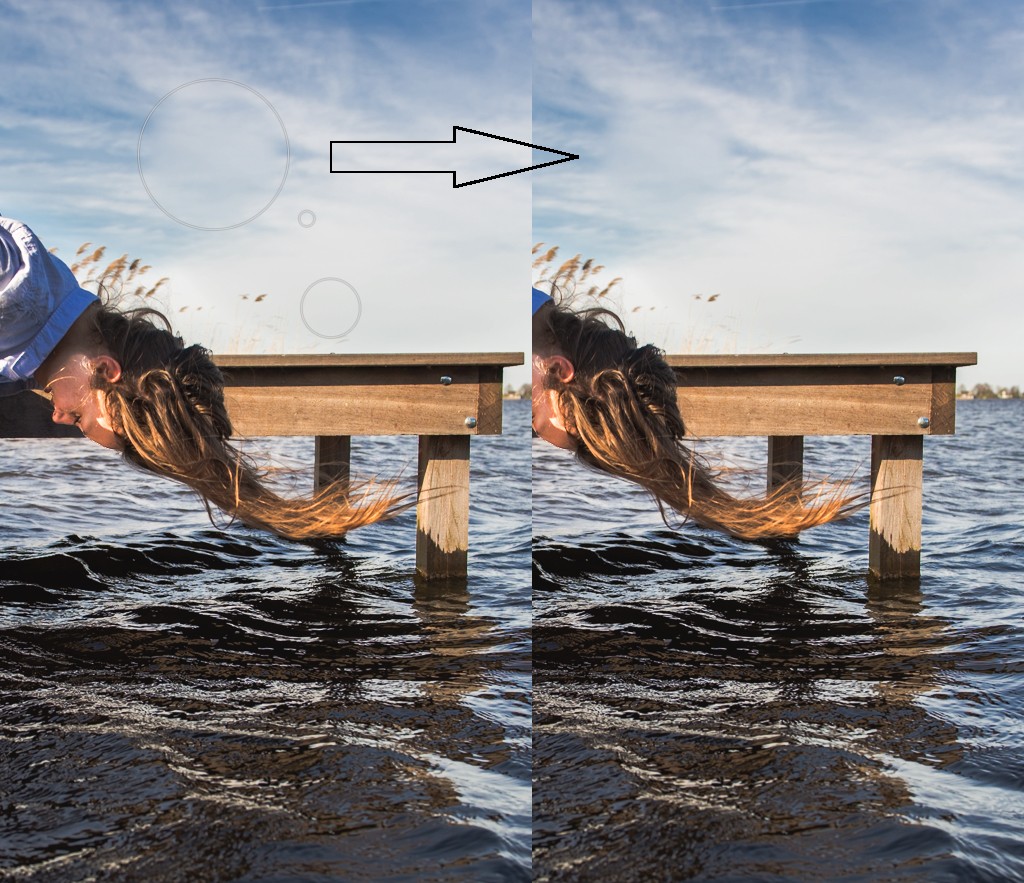
- , (comma) Win of \ Mac: voor- en nabewerking tonen van foto.
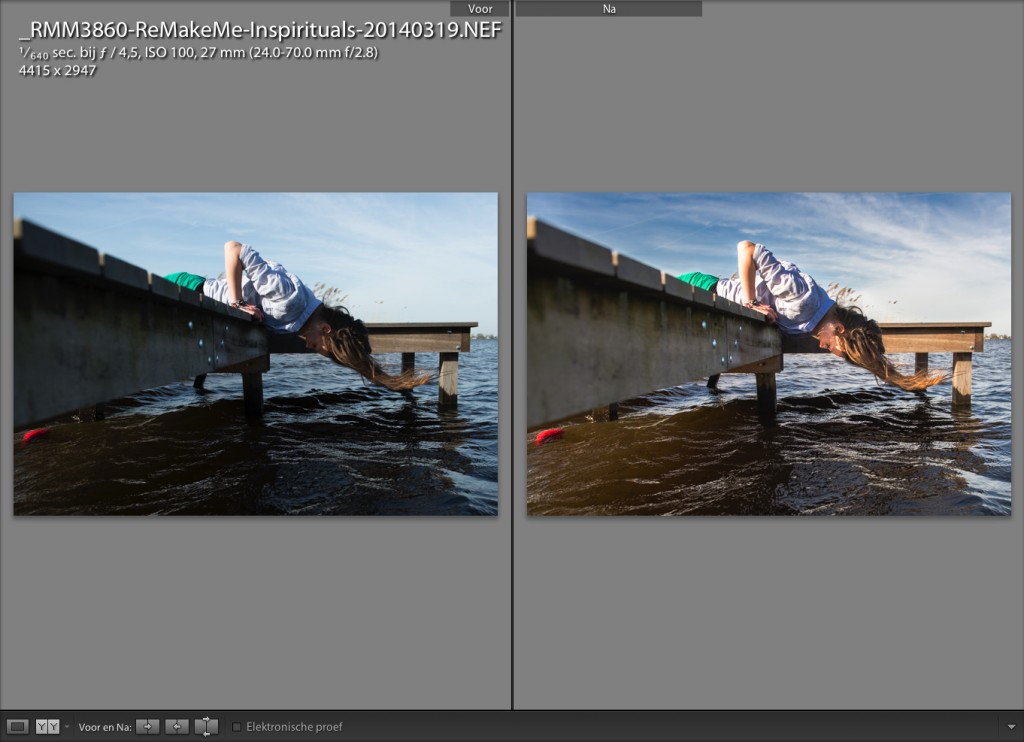
EN dit had ik willen weten! Wanneer je bent ingezoomd, druk op de <Home> toets op je toetsenbord om naar de linker bovenhoek van je foto te gaan. Met <Page Down> kun je stap voor stap door je afbeelding gaan, van boven naar beneden, van links naar rechts. Kijk in het deelvenster Navigator hoe de rechthoek (weergavegebied) beweegt (het vierkantje kun je trouwens ook met je muis bewegen). <Page Up> neemt je mee in de tegenovergestelde richting. <End> brengt je naar de rechter benedenhoek. Dit kun je gebruiken als je in het aanpassingspaneel bezig bent.
Voor Mac gebruikers:
- Fn + Linkerpijl toets: Home
- Fn + Beneden pijl toets: scrollen door foto
- Fn + Rechterpijl toets: rechtsonder
Op zowel Windows als MAC, in aanvulling op de hier bovengenoemde sneltoetsen, kunnen de standaard modificatie toetsen worden gebruikt in combinatie met de muis klikken om verschillende taken uit te voeren.
- <Ctrl> (Windows) / <Cmd> (Mac) selecteert of deselecteert meerdere items die niet noodzakelijk aaneengesloten zijn. <Ctrl/Cmd> kun je dus gebruiken om meerdere foto’s, meerdere mappen, of meerdere trefwoorden te selecteren, etc.
- <Shift> selecteert of deselecteert meerdere opeenvolgende items. <Shift> kun je dus gebruiken om meerdere foto’s, meerdere mappen, of meerdere trefwoorden te selecteren die aangesloten zijn, etc.






